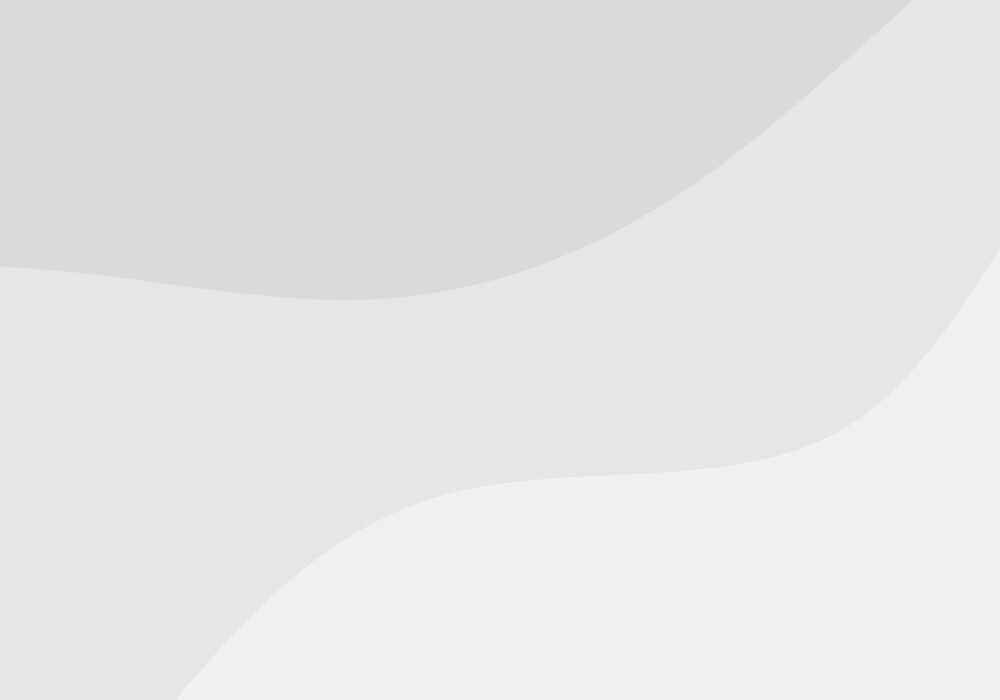Microsoft SharePoint is an amazing collaborative platform where teams can organize their work and move projects forward.
However, an out-of-the-box SharePoint team site is not particularly suited to project management. It doesn’t look like a project management tool. Download the free SharePoint Project Management Template to launch a project site in just a few clicks!
The beauty of SharePoint is that the platform can be easily configured to provide a more structured environment to track and manage a project with your team.
Using a SharePoint site to manage a project helps you bring all project information together in one collaborative environment.
Collaborative SharePoint Project Management Sites
Below is an example of what a collaborative SharePoint site can look like when configured for project management.
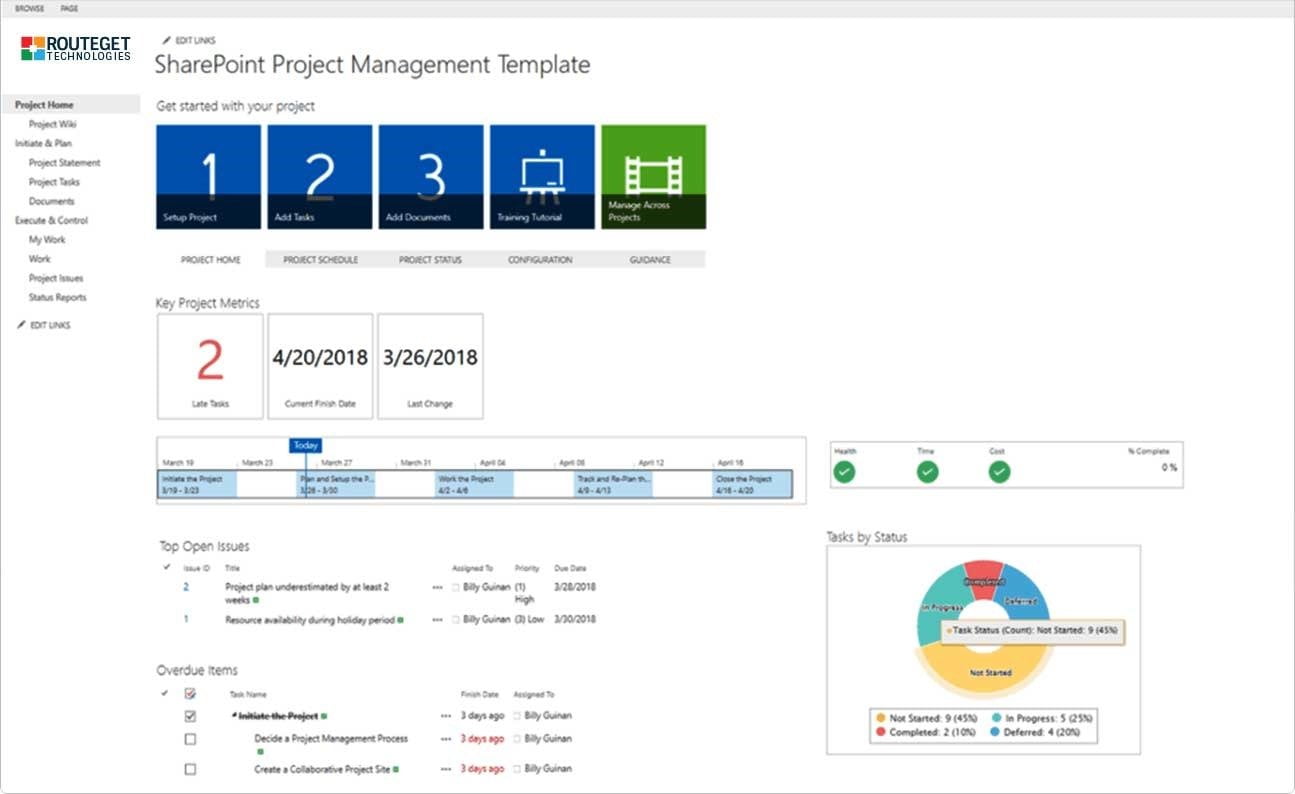
The links on the left-hand side make up the Quick Launch. The Quick Launch can be tailored so the grouping and taxonomy mimic the PM process you use in your organization.
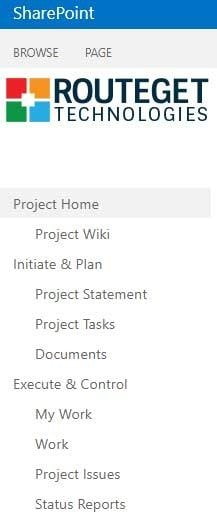
The project homepage (pictured above), for example, is made up of various web parts that provide a window into the various lists below. For example, your project homepage could provide a dashboard for all the key project information stakeholders may need:
- Key project metrics indicating how the project schedule is doing
- Key lists for open issues and overdue work
- KPIs and project status indicators for health, time, cost, etc.
- Task status charts showing how work is progressing.
Initiating and planning a project in SharePoint
Looking at the processes exposed on the Quick Launch, you can see the processes can be grouped into the various stages of project management.
The collaborative site in SharePoint ends up being a set of rail tracks that guides the project manager and the team as to how the project should be managed.
The first grouping in this example is about setting up and planning your project.
In this example, we have a Project Statement where you add an overview of the project, description, key dates, etc. All team members and stakeholders can refer back to the Project Statement to understand the purpose of the project and get a summary of the high-level project information.

Project planning is incredibly easy using the using the out-of-the-box Tasks List in SharePoint. You can add dates, assignees, and build a simple work breakdown structure right in your project site.

You’ll also need a documents library to store deliverables and other resources. One of SharePoint’s greatest strengths is its governance over documents, with authoring, version control, check-in / check-out, and approval workflows. Further, keeping all documents stored in the SharePoint site ensures that everyone is working on the same up-to-date document.

Tracking and managing a project in SharePoint
Once the project is underway, you’ll want to move into execution. In the second grouping of the Quick Launch are your reports and lists for actually doing the work.
You can create a set of views to translate Tasks List in a series of work reports (e.g. “My Work Report” for the logged in user). All team members can log in and get a glimpse of their upcoming tasks. The Project Manager can see other views for work completed, in-progress, overdue, etc.
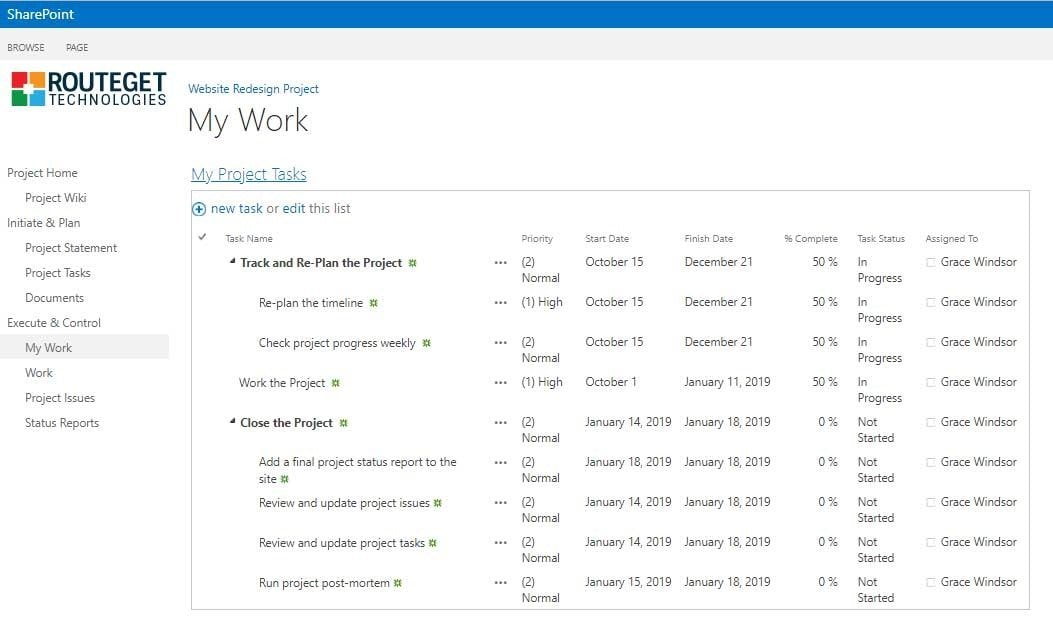
Using project status reports, you can easily communicate how the project is going to senior executives and other stakeholders. These simple reports include KPIs with nice Red-Amber-Green indicators, showing very quickly how a project is doing. You can add columns with your own commentary on what has been achieved, major accomplishments, issues, and planned next steps.

Depending on how many processes you have opted to use on your project, you can add additional lists to the Quick Launch for specific project processes to manage risks, issues, change requests, goals, and so on.
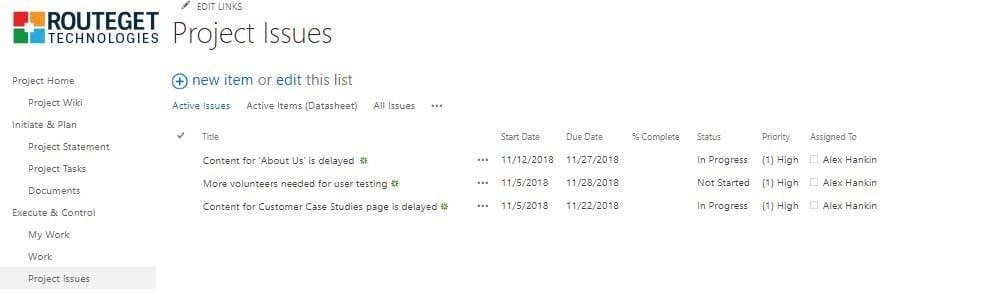
Conclusion
Setting up your SharePoint team site for project management can be done out-of-box via simple SharePoint configuration, e.g. adding web parts, updating the Quick Launch, modifying list views, etc.
You SharePoint project management site will bring together all the items you might need in one central, collaborative location.